3d Printing Guide
Guide to 3D Printing Miniatures and Custom Figurines
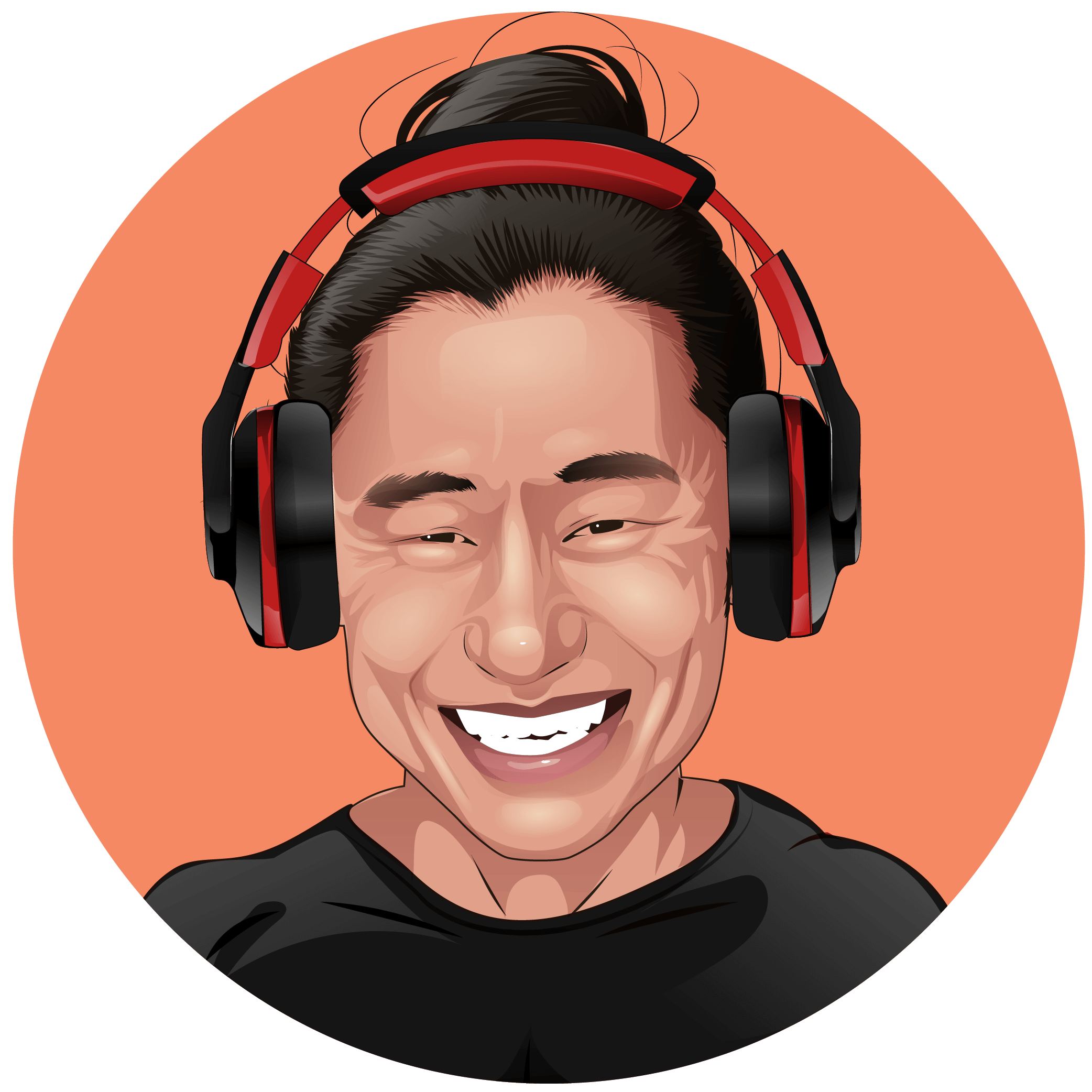
Scott Gabdullin
Updated on November 15, 2023

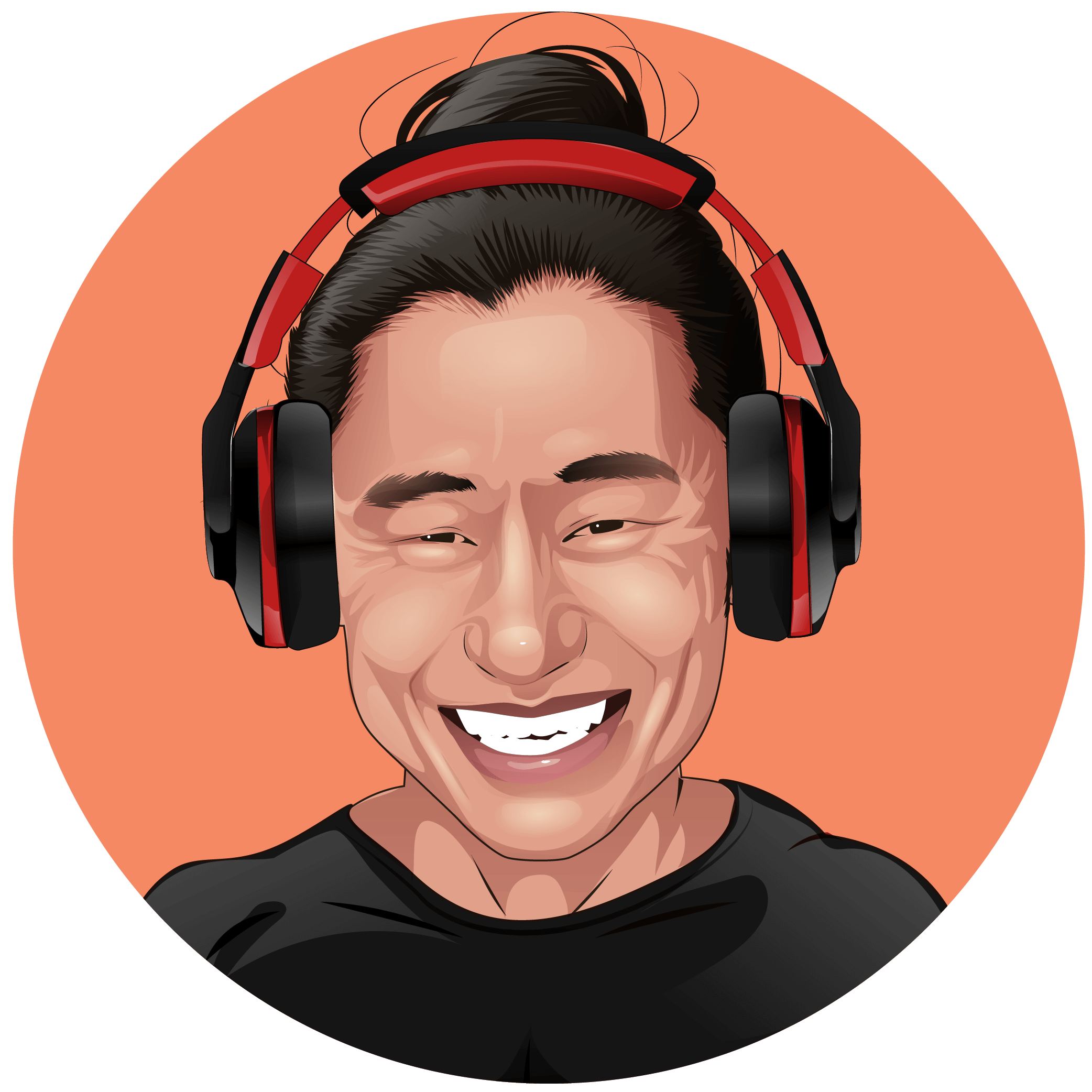
Updated on November 15, 2023

Share This Post
3D printing has come a long way in the past few years, and now it’s easier than ever to create your miniatures and 3D print figures. Here is a full guide to 3D printing miniatures and 3D print figures with your 3D printer at home!
3D printed miniatures can be a form of collectibles because they are handmade copies of real-life objects in miniature form. They were first used as promotional items for movies but have since evolved into collector’s items for fans of franchises like Disney princesses or Star Wars characters.
3D printing is making a three-dimensional object from a digital file. The printer builds the object by adding layer upon layer of material until it forms an accurate replica of the original design. 3D printers use additive manufacturing.
The technique involves building up three-dimensional objects from scratch rather than carving them out or cutting them out of something else. Follow the steps and tips below to get started and print your custom 3D print figures and miniatures.
Knowing the best printer for your needs and how much you’re willing to spend is essential. The more money you have to spend, the better quality of prints you will get from your 3D printer.
Search online and read reviews from other users before deciding which printer is right for you. Be sure to consider the price, warranty, support options available, and ease of use for beginners.
You should also look up videos on YouTube about each model so that when it arrives in the mail or if there’s an issue with one or more parts later down the road, you can easily replace them without having someone else come over again at an additional charge.
The most common forms of desktop 3D printing technologies are:
The first step in printing your 3D model is to convert it into a file that your 3D printer can understand. This process, called slicing, involves generating a G-code file using software known as a slicer program. Slicing software turns 3D models into 2D layers that the printer can then interpret and translate into movements that create the object you want to print.
Download a slicer program, such as Cura (recommended for beginners), Slic3r, or Repetier Host. After you’ve downloaded and installed a slicer program, you’ll be able to see detailed information about the printing process and make changes to any part of the design before you begin printing.
If you want to use a model that someone else has designed, there are many places online where you can download and print it. The most popular sites are Thingiverse, Sketchfab, and Shapeways. You can also find 3D models on the Autodesk gallery, the Blender Market, and CGTrader.
However, if you want to create original 3D printed miniatures, then here are some free design software options:
Import the .stl file into the slicer program and scale the design to the size you want. Slice the design into layers, ensuring that each layer will be at least as thick as your print bed is wide (unless you have a dual extruder printer).
Set a layer height (the thickness of each slice), infill percentage (density of material in each slice), number of shells (how many printed layers there are), and print temperature. Save these settings as a preset so you can use them again later!
On the computer, download the file from your computer to the printer. Connect the printer to your computer. Open the file in the slicer program and slice it (this step differs depending on your program).
Here are the most popular 3D printing materials for figurines and miniatures:
ABS (Acrylonitrile Butadiene Styrene) is one of the most commonly used materials for 3D printing. It’s relatively solid and easy to print but tends to warp easily. It also has a low glass transition temperature, which can deform at room temperature.
PLA (Polylactic acid) is a product of cornstarch or sugar cane. It’s biodegradable and compostable, which makes it a good choice for certain applications like food storage containers or medical implants. PLA has many of the same properties as ABS but is more flexible and less brittle than ABS.
PETG (Polyethylene terephthalate glycol-modified) combines the strength and durability of PETG with the flexibility of PLA. It has a lower printing temperature than PLA, so your prints will come out smoother and have fewer air bubbles.
TPU (Thermoplastic Polyurethane) is an elastic material with different hardness levels. TPU is strong when stretched but softens when compressed, so you can mold it into complex shapes without cracking during cooling after printing
The next step is to load a spool of filament into the filament feeder. If you want the best results, always use the recommended filament and ensure that it is not dry or damaged.
Do this carefully so that none of the spool’s contents end up on your floor or desk. You want to avoid having any unfinished prints because they would need reprinting, which could result in wasted time and money.
If you’re not using a raft or brim, applying masking tape to your print bed will also help your print stick.
Printing with PLA is generally easier for beginners because removing the support material doesn’t require as much extrusion force. However, ABS supports are still useful in some situations (like printing small items).
Once you have all the materials you need for your project, it’s time to print! Make sure all your settings are correct for the printer and filament. Also, ensure the model is in STL format (it will say so on Thingiverse). If it isn’t, use Netfabb’s free software to convert it into an STL file using the “repair” option (the program will automatically optimize the model for printing).
Set up your bed correctly according to its maker’s instructions. Most beds need glue sticks applied beforehand for prints to stick properly during printing time.
Do not use too much glue because excess material gets stuck between layers when printed! If this happens, clean off excess glue after each layer. Otherwise, what was supposed to be white might turn out yellow instead due to small bits sticking together during production.
The printer will create your model by printing one layer at a time. Each layer is built at a different height and stacked on top of each other to form the final object. The printer will always print from the bottom up, so choose your first layer height carefully!
The height of your 3D printed model depends on the height of its first layer. Keep this in mind when designing your model.
If you want to ensure that your figurine has a certain height. It’s best to use software that automatically calculates this value.
The default layer height for 3D-printed miniatures should be between 25% and 75% of the diameter of the nozzle (see below). But if you have any experience with 3D printing, you may know plenty of other settings to adjust to get better results.
Supports help to prevent the print from warping while printing. Supports get generated automatically by your slicer software and placed on overhangs. Support is generally not required unless an angle is greater than 60 degrees.
Make sure you use tree supports that “hug” your model for the best results. When you remove them later, there won’t be any small holes left behind in your model’s surface.
After printing, removing support material inside your models can be challenging due to all their little nooks and crannies! Use hand tools like pliers, tweezers, or a small knife to get into those hard-to-reach places easily.
Printing speed is dependent on several factors, including:
The more complicated your print is, the slower you should go. The aim is to spare more time for each layer to reduce errors. At the same time, if you’re trying to make a small object in a short time, then going fast will allow you to complete it quickly.
For the best results, you might need to adjust the speed at which the filament is retracted. You can do this by using the variable that controls retraction speed.
In most slicers, this variable is called “Default Retraction Speed” or “Retract Speed,” You can find it in your printer settings. You can change it depending on how fast or slow you want your printer to retract the filament before each new print layer begins (for example, if you want finer detail).
Travel speed is the speed at which the printer moves the nozzle. This speed, measured in millimetres per second (mm/s), is essential because it affects how detailed your print will be. If you want to print small details, you need a travel speed of at least 20 mm/s or 30 mm/s.
Infilling is filling in the space between the outer walls of your print. When you create a 3D model in CAD software and print it, gaps between each layer are left unfilled by material. The gaps cause problems for some prints and affect their strength and durability.
Infilling adds extra materials inside your model to fill the gaps, so they’re not noticeable when you take it off its supports.
Infill percentage is how much extra material goes into filling out each layer. Lower percentages mean less infill, and higher ones mean more. You can find out what percentage works best for any given part by looking at how much resin or filament was used during printing.
Cooling is essential for the best results. You must enable cooling in your 3D printing software and set cooling parameters based on the type of material.
ABS and PETG require minimal cooling, while PLA requires consistent cooling throughout printing. You can use a fan to assist with cooling, but it is unnecessary to use higher-end printers with built-in fans or integrated passive cooling systems.
After printing your miniature or figurine, it’s time to clean the supports. There are several ways you can remove the support material from your print. Here are the most common ones:
Use a sharp knife and cut away any remaining support material. Make sure to be careful not to damage your print in this process!
You can also use a drill to quickly remove those pesky supports (again – be careful).
Another alternative is using small saws like jeweller’s saws. They’re great for cutting out these little guys because they’re designed specifically for delicate work like this.
To smooth the surface of your miniature, you’ll want to use sandpaper. Start with a coarse grit, such as 80 or 120, and go through several passes of smoothing until you reach a completely smooth surface but not polished or shiny. You can also use steel wool for this step if you prefer.
After smoothing, paint the base with primer, a colour that will work well with your miniatures. Insert each miniature into its base and coat them with matte finish spray paint to give them extra protection from wear over time (this is optional).
You should know a few things to get the best results from your 3D printer.
Different types of filament have different diameters. For example, Standard or PLA filaments usually have a 1.75mm diameter, and ABS is thicker at 3mm. Make sure to use the appropriate size for your printer so that it can handle whatever you throw at it!
Filament types also have flexibility, strength, fragility, and accuracy when printing miniatures/figurines. Depending on what material you are working with (PLA or ABS), make sure it is compatible with your printer!
As printers heat up during operation, plastic will build up inside them as residue from previous prints. If left unchecked, this build-up will continue until it reaches a critical mass where nothing gets printed, or things get clogged inside due to over-compression.
You can do many worthwhile things with the right guide to 3D printing miniatures and custom 3D print figures. 3d printing can be a tremendous time-saver that lets you get your models out on the table faster. You get the freedom to create whole armies in the comfort of your own home.
Share Article
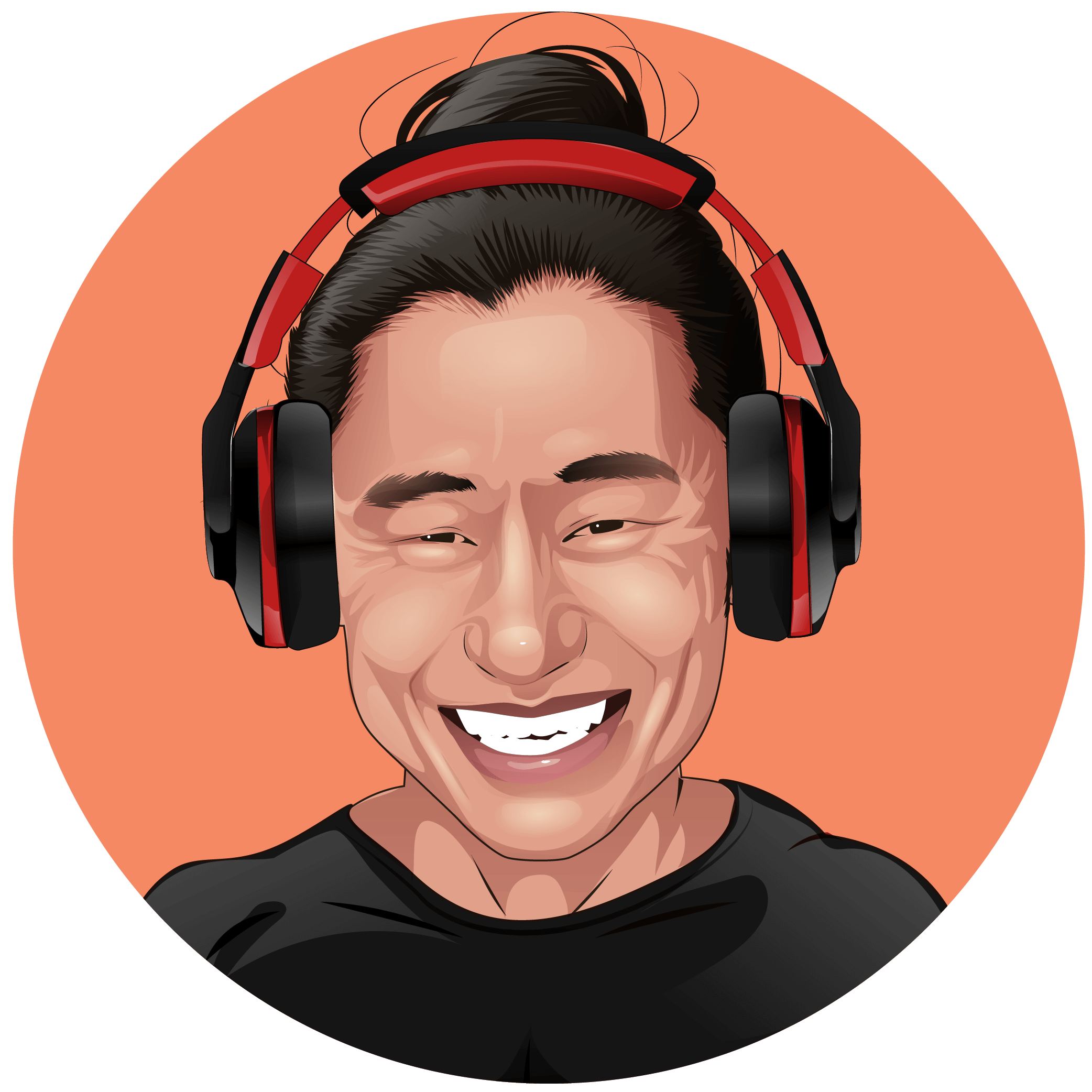
We are dedicated to delivering honest and objective reviews. Our mission is to help you select the right 3D products for your specific needs, budget, and interests.
Amazon.com Disclosure: As Amazon Associates, we earn from qualifying purchases.