3D Printing Guide
3D Print Troubleshooting
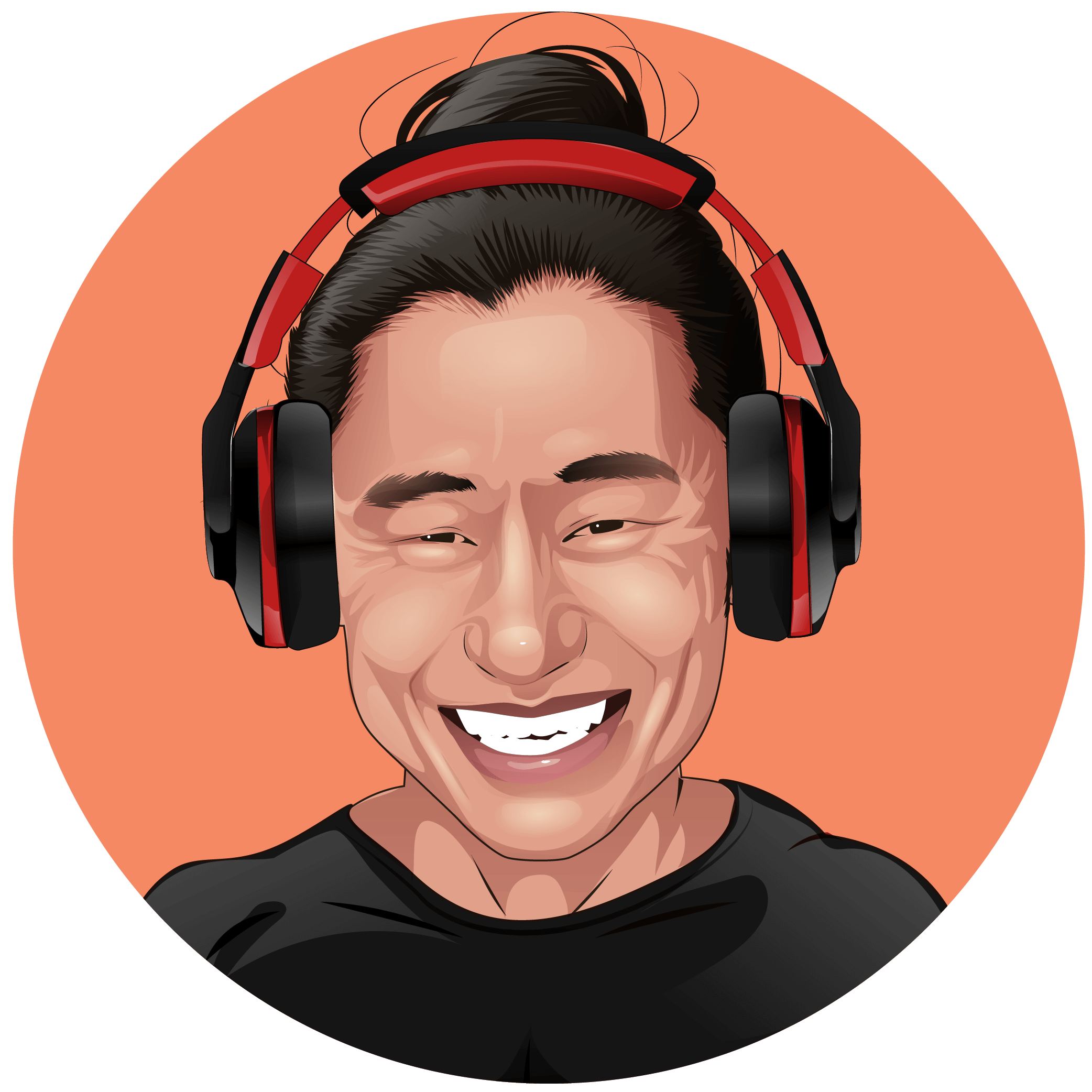
Scott Gabdullin
Updated on November 15, 2023

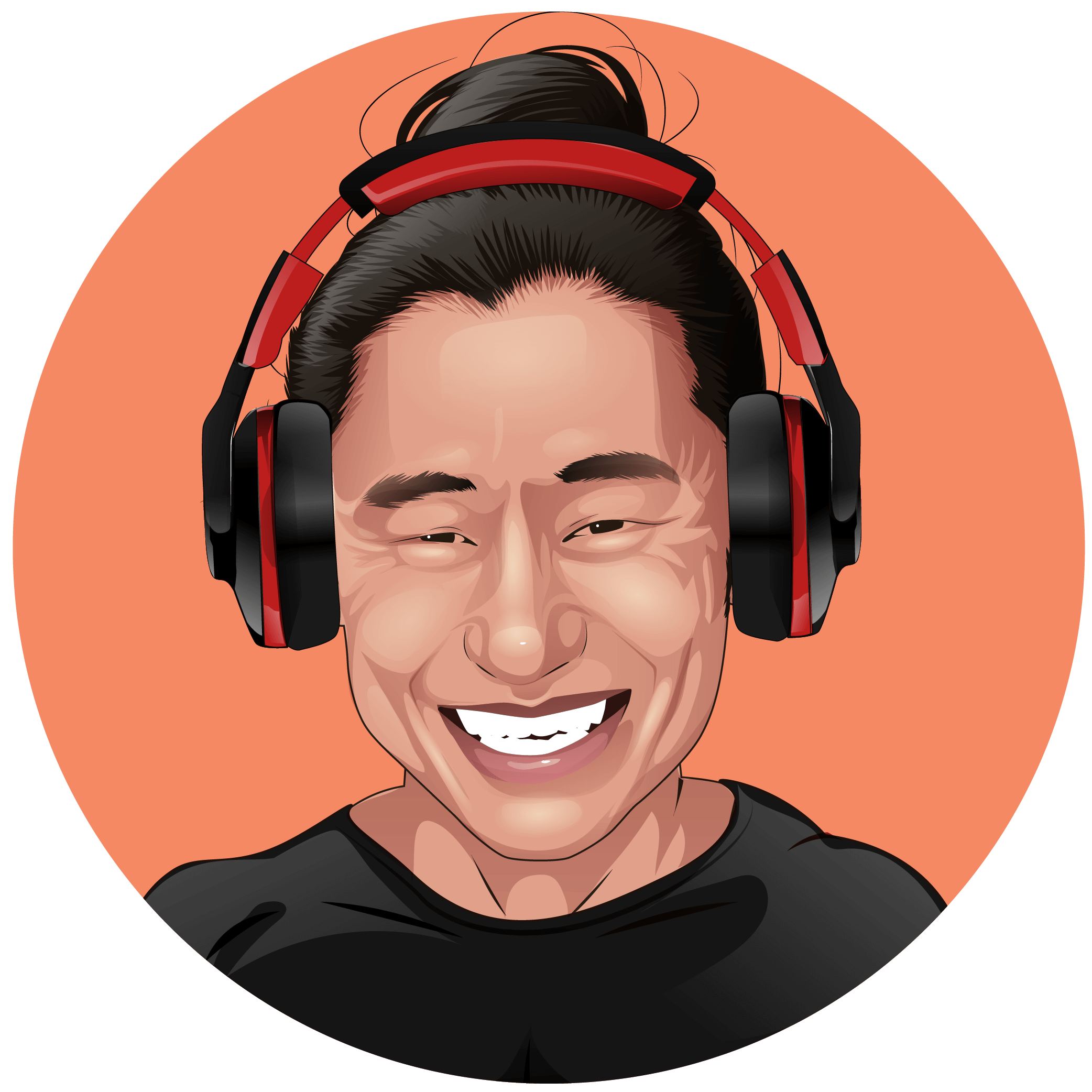
Updated on November 15, 2023

Share This Post
A 3D printer is a fantastic way to express creativity and bring your designs to life. However, when you experience a problem with a 3D printer, it’s often not a small one.
If your printer isn’t working, how can you know if the filament, nozzle, or power supply is the issue? The truth is that there are a lot of aspects that come into play with a 3D printer.
This ultimate guide provides solutions for any issues you could experience. Search by problem and find relevant 3D printing troubleshooting solutions.
If you haven’t yet encountered trouble with your printer, this guide will ensure you always know how to keep your 3D printer running smoothly.
Encountering an issue with your 3D printer is frustrating because it often means you must stop, find a solution, and start the entire process from scratch.
This guide to 3D printing troubleshooting issues empowers you to take immediate action when you notice your printer glitching, ensuring you won’t waste time and filament on a throwaway project.
It might sound like a simple 3D printing troubleshooting solution, but the first step you should take if nothing is printing is to check the filament. Since 3D printers are so intricate, it’s easy to automatically think you’ve encountered a significant issue and expect the worst.
However, checking the filament first can save you time and stress. Sometimes, you might have run out of filament without realizing it. If there’s no material to use, the printer won’t work, so you can insert a new spool and try to rerun the print.
Another instance of nothing printing happens when you’re partially through a printing job before noticing that your printer only releases air from the nozzle, not the filament. Most 3D printers have a failsafe that recognizes when the filament runs out and alerts you so you can insert a new spool. If not, watch your printer when running low on filament.
Before starting a job, check the filament spool and watch the print head move, but don’t see any filament coming onto the print bed. In this case, nothing is printing because the nozzle is too close to the print bed. There’s no room for the filament to come out, so you’ll miss the first layers of the print before the nozzle has space to release the filament.
You can change the height of the nozzle by going into your system settings and setting an offset for the Z-axis. It should be a positive number to ensure the nozzle is above the print bed. A negative value will lower the nozzle even more, which can damage your printer.
If nothing is printing and you’ve tried the solutions above, the issue might not be with the filament but rather the extruder. A clogged extruder will prevent your print from starting, even if you take out the filament and install a new spool.
In most cases, the clog results from a piece of filament that broke off at the end of your last print. Since it stayed inside the nozzle, you overlooked the issue. However, this small filament is enough to prevent a fresh string from coming through.
You’ll likely see this issue if you switch filaments often. One might not be strong enough to push the remainder out of the way, so you’ll get a more significant clog over time. One quick fix is to unblock the nozzle with a needle. Heat the nozzle first and then carefully insert a pin and move it around to dislodge any filament clogs.
Regularly checking your extruder after each print can prevent this issue. You can check your nozzle and realize carbonized filament builds up inside, impacting the quality of your prints over time. If you’ve noticed small dots of different colored filaments in your latest designs, it’s likely due to a carbonized filament buildup.
You can use a maintenance method called an atomic pull or cold pull to clean your extruder. This method uses nylon filament since it has a higher melting point. Remove your current filament and insert the nylon spool.
Preheat the nozzle to reach a temperature of 240 degrees. After five minutes, manually move the nylon filament through. Watch until you see it flow through the nozzle, then pull it back and push it through again until it flows easily.
Reduce the nozzle temperature to 140 degrees and wait five minutes. Then pull the filament from the print head. You’ll see the carbonized filament at the end of it. Keep following these steps until you get a clean nylon filament from your effort.
You can dismantle the hot end of the needle method, or atomic pull won’t work. Every printer is different, so check your manual for detailed instructions on how to complete this solution.
Dimensional accuracy is a huge concern in 3D print quality troubleshooting. If you’re printing separate pieces to combine into a larger project, you need precise measurements to ensure you get the outcome necessary; one mistake can throw off the entire project. This error can have several causes, so you’ll need to try a few options.
Before doing anything else, ensure the nozzle is at the right height for the first layer of the print. Starting with the right level can make all the difference in your design.
Once you’re sure that the first layers print smoothly, you can check for under or over-extrusion. A low extrusion multiplier means you’ll see gaps in the print because specific layers are smaller than they should print. A high extrusion multiplier bulges layers because there’s more filament than necessary.
If you try both the 3D printing troubleshooting tips above and still have sizing problems, you can go into the printer settings and change the horizontal side compensation setting. Changing it to -0.1mm will decrease the print’s X and Y dimensions by 0.1mm. This approach works best when you notice that the measurements are off for the entire design, not just specific layers.
You might notice that your print starts fine but gets off-course when you create large and complex projects. This issue is an increasing dimensional error. A design that’s off by 0.1mm might not be noticeable in a small project, but when you’re printing something more significant, that gap can grow to be off by 0.5mm.
For the increasing error, you need to calculate the percentage of the dimensional shrinkage. If you’re trying to print something that’s 20mm and it’s off by 0.1mm, then your shrinkage percentage is 0.5%. You then add that calculation to the scale, making it 100.5% to compensate for the change.
If that scale corrects your issue, you can set it as an import action, automatically making the change. Your 3D printer will adjust the scale accordingly whenever you create a new print.
If the first layer of your print is messy, you can have trouble later in the project. Sometimes, the first layer doesn’t stick, which is another 3D printing troubleshooting tip. Some extra lines of filament can cause your print to look different than it should. Some people notice the first layer of the design blurs due to the filament improperly congealing on the print bed.
Though there are many potential problems with the first layer of your print, these tips will help you start with a solid foundation. First, level the print bed. Some 3D printers have built-in automatic leveling systems, but some require manual input. Always balance your print bed before you start a new project, even if you just completed one without issue.
The next tip is to lower the bed temperature. The first layer can blur if it’s too hot, but your print won’t stay in place during printing if it’s too cool. Start by decreasing the temperature by five degrees at a time until you find the ideal heat to keep the print in place without causing melting or damage.
Printing speed can also cause errors in the first layer. You can turn the knob counterclockwise to lower the percentage and decrease the speed or clockwise to increase the speed. You can make changes during the printing process, so if you notice issues with the first layer, try decreasing the rate to 75% for a few layers, then bringing it back to 100%.
If none of these tips helps you get the perfect first layer on a print, ensure the print bed is clean. If you touch it, you can leave behind dirt and oil that impacts the finished product. Try not to touch the print bed, and clean it regularly with isopropyl alcohol, acetone, or dish soap and warm water.
Seeing gaps in layers is disappointing so that this tip will help with 3D print quality troubleshooting. Although the problem revolves around temperature, there’s more to the story than just that.
First, the filaments won’t melt enough to mold together correctly. You need to set the print temperature high enough to deliver a quality print.
Additionally, another temperature issue is if the layers have too much time to cool once they’re in place. If one layer cools before the nozzle applies the next, a gap will be visible in the finished product. Check your instruction manual to find out how to disable layer cooling and prevent this problem.
Even if your printer settings are all at the ideal temperature, your ambient temperature can impact your print. If you’re printing in a cool room, consider putting a cardboard or plastic barrier around the printer to contain the necessary heat for the best result.
A printer that works too quickly can also cause gaps in the final design, so try slowing your printer in small increments to find what works.
You might also see gaps in each printed section beyond the gaps between separate layers. Most 3D printers use settings that create solid layers as a border for your project, then use partial fill for the interior, keeping products lightweight and hollow. So if your solid layers have gaps, you might encounter a problem—especially for watertight prints.
You might need to print more solid layers if you see gaps in your solid layers. Having too few can cause them to sag down into the hollow section and compromise the integrity of your print. The solid layers should be at least 0.5mm thick for a strong foundation. If you’re printing at a layer height of 0.1mm, print five solid layers before allowing the hollow infill.
You can adjust the infill percentage to create a more substantial structure for those solid layers. An infill percentage of 10% leaves 90% of the design open, allowing the solid layers to droop down and cause gaps. Try a 30% or 50% infill for a more robust design.
Your 3D printer has a gear that pushes the filament against a bearing to move it into position for the print. This part has sharp teeth to gain better control over the filament, but sometimes the filament gets stuck in one place. The gear keeps moving, grinding against the filament and washing away the plastic.
When this happens, people call the filament “stripped” because there isn’t enough 3D printing material left for the extruder to put into your print. You’ll identify the problem immediately because you can hear the gear grinding and see small plastic shavings around the print bed.
However, you can prevent this problem by checking your retraction settings. A fast speed can stress the extruder and prevent the filament from loading properly, causing it to grind down. Thus, you should reduce your current rate by 50% to eliminate this problem. You can also slow the printing speed to give the extruder motor more time to load filament for the print.
If the speed doesn’t solve the issue, you can increase the temperature to make the filament flow smoothly. Start with a five-degree increase, then try ten degrees if you don’t see a change. Since the higher temperature makes the plastic flow quickly, you should solve the grinding problem.
A clogged nozzle can also cause grinding since the filament can’t exit the extruder. Check back at the top of this guide for information on cleaning your nozzle.
Your 3D printer lays down one layer at a time, but many designs have specific instructions for each layer to ensure it comes together in the ideal finished product. A problem with one layer can throw off the entire print, so you want to fix any issues with splitting and separation.
Depending on your 3D printer, your nozzle most likely prints filament between 0.3 and 0.5mm. The layer height impacts your design because you can’t go too far beyond your nozzle’s capabilities. For example, with a 0.4mm nozzle, you can’t go higher than 0.32mm because the layers won’t bond correctly.
You can change the height by going to your settings and looking at the layer tab. Choose a size that is 20% smaller than the diameter of your nozzle to ensure everything bonds together.
As with the previously mentioned gaps in layers, layer separation also depends on the print temperature. A low temperature gives the plastic plenty of time to cool, and the new layer of hot filament can’t properly bond to the cooled layer. You can start with the temperature recommended by the filament company, then increase it by ten degrees to see what happens.
Proper adhesion is crucial because separating layers can cause the overall design to warp. The cool layers will push away the hot and make an unsteady print.
Layer shifting is a massive issue with 3D print quality troubleshooting. While layers separating can give your final design a warped, incomplete look, the layers shifting change the entire scope of the print. It will look like you stopped your project at a certain point, moved it around the print bed, and left it in the wrong location for the rest of the job.
With the open-loop control system, there’s no way for your 3D printer to keep track of the head’s location. You can input data, and it will take the nozzle to that location, but there’s no guarantee that it’s printing on top of what it should. The head can also shift during the process, not realize the change, and keep working. Bumping the printer can cause this problem too.
Slowing the speed of the head can prevent this problem. When printing too quickly, the machine focuses more on completing the job than doing it right. The motor may try to send the head to the settings you input, but it can’t keep up with speed too high. You can decrease the rate by 50% in the process settings tab to see if this is the cause.
Mechanical issues can also cause this problem. Since your printer uses a belt on the motor to control the head location, it must be in the proper condition to make everything align. Belts can stretch, so without that tension, the printer won’t keep the head in the right place. If you notice misaligned prints, check the straps for the ideal tension or adjust them yourself.
Electrical issues can throw the motor out of position. The motors need a certain level of electrical current to spin; without that amount, they won’t provide the power the printer head needs. The motor can also overheat with too much use. Although the printer has a failsafe that makes the motor stop to prevent further damage, other parts may continue working.
You can also adjust the internal settings to correct any shift in your prints. You need to change the X-axis if you notice a certain layer on each print shift to the left or right. If the shift moves the layers from the front or back, change the Y-axis. The motors can glitch on each axis, so this fix should solve the problem.
There’s also a staircase effect, where your print keeps moving back and to the side with each additional layer. Instead of changing an axis input, you must run the printer in normal mode at a lower speed to allow it to work slowly and correctly.
Your first layer must stick to the bed because the entire print relies on this foundation. You need to know the print stays in place, so it properly applies the additional layers. If your first layer doesn’t stick to the print bed, you need to solve the adhesion problem because wasting filament on prints that don’t turn out.
The first way to troubleshoot this problem is to ensure the platform is level. An uneven platform means one part is closer to the nozzle than another, which can reduce adhesion. Many 3D printers have bed-leveling walkthroughs in their 3D printing software. Others might have an explanation in the instructions, or you can find an online tutorial for your make and model.
After leveling the bed, recheck the nozzle distance since it may have changed. You need the nozzle at the right height so it can properly extrude the first layer of filament. If it’s too far away, you might find the filament cools before it can adhere to the bed. Too close can cause issues with it not printing at all, as mentioned at the beginning of the guide.
If the first layer prints too fast, it might not have time to adhere to the print bed. The temperature settings can also impact this issue. With a lower temperature, the filament cools before adhering to the bed. Running a fan or keeping the ambient room too cool can also impact the connection between the first layer and the print bed.
Sometimes, the problem might not be temperature or filament at all, but rather the platform surface. Many printer brands use a BuildTak sheet for PLA filament, while others use Borosilicate glass for ABS. Make sure you know the best filament for the surface, and keep the printer bed clean with warm water or isopropyl alcohol.
If a specific filament doesn’t work well with your printer bed, consider applying layers of painter’s tape, which you can easily remove after a print. You can also choose temporary solutions, such as:
On the other hand, some prints break away from the platform even after initially adhering. Check that the platform is still level and didn’t shift during printing. Then check to see if there’s dirt, oil, or grease on the platform, which can interrupt the print’s connection to the bed.
Overheating is a common problem, so knowing the answer regarding 3D printing troubleshooting will help you out often.
The filaments leave the printer’s nozzle at 190 degrees, while some even top out at 310 degrees. This temperature is necessary for durable prints that mesh well, but it also takes a while for them to cool down and retain the intended shape. Hot plastic is still pliable even after it leaves the nozzle and sits in place on your print.
If the filament doesn’t cool in time, the heat can cause it to lose its shape on the print, making it look melted. You can prevent this type of overheating to keep each print looking as good as you intended.
First, make sure the filament cools at the right speed. You don’t want it to cool so quickly that the layers don’t adhere, causing gaps and warping. But leaving it hot for too long causes it to lose shape. Most 3D printers include a cooling fan, so you can determine the specific settings in the cooling tab. The fan speed option will give you several options to test.
You can also use an external fan to cool things quickly. Stand near your printer and watch to ensure the filament comes out correctly and adheres to the existing structure. Then turn a small, handheld fan on it to help it cool down and dry in the right place.
If you have time for this level of oversight, it’s ideal because you can turn off the fan once everything is cool to allow the next layer to adhere. If you can’t watch your printer work, you might want to lower the filament’s temperature so it won’t continue melting once it’s in place. Start with five degrees less, then try ten to ensure the layers won’t separate.
Bridging refers to printing 3D layers without support. While many of the issues discussed above relate to the solid layers and hollow infill, bridging is a completely different game. It’s best to bridge over short distances because the bridge has to cool in midair without allowing the filament to droop. Temperature and speed are crucial for the best bridging.
You can go to the bridging flow option when you open your printer’s settings. The first layer needs a lower flow, which pulls the filament behind the nozzle, keeping it taut and preventing drooping.
If you’re determined to print a longer bridge, consider adding support enforcers halfway through. This setting is in the bridging flow menu and comes up on your design as a box that you can adjust to suit your needs.
However, consider changing your object’s orientation to eliminate the need for a bridge. It isn’t always possible, but trying to print something differently could ensure you have a strong final product without having to stress over poor bridging or adding support to the design.
Some printers don’t produce the same quality of design when you use supports. If the surface of the print above a support doesn’t look as good as the rest of the product, try to change the orientation so you don’t need support at all. You can also decrease the gap between the supports and the object so you won’t damage it when you break off the support.
Ideally, your bridging settings will allow the printer to slowly pull the filament across the gap and cool it quickly enough that it won’t sag or droop. In some cases, your printer might not even acknowledge the bridge, so you’ll want to check the design and ensure they’re highlighting so your printer can’t miss them.
The printer should automatically configure the bridging infill, but you can check the orientation to ensure a stronger design. You can change the bridging angle to make your printer properly extrude the filament along the X-axis.
Small features can make or break an intricate design, so it’s a major issue in terms of 3D print quality troubleshooting. When your 3D printer works as it should, you can see textures on the items you print, including thin railings on buildings or details on a figure’s skin. You might have an exposure issue if these details are in your design but don’t appear on the final print.
The details melt together if you allow too short of an exposure time for your print. You need to increase them slightly, but overexposure leads to the staircase effect, as mentioned in the shifting layers problem. The layers don’t blend, so they look distinct instead of cohesive.
Other issues relating to small features that don’t print can relate to the nozzle size. Using a 0.4mm nozzle, you can’t make a small detail that should be just 0.2mm thick. You can change your nozzle and use one with a smaller diameter for detailed pieces. Removing your current nozzle and attaching another compatible model in various diameters is easy.
If you don’t want to fuss with your printer’s nozzle, consider redesigning your product to be thicker overall. This approach changes the look of your print, but it should still create it without any other issues.
Problems with stringing and oozing make your 3D prints look hairy, like a spider trying to build a web between various parts of the structure. This issue usually happens when your printer keeps extruding filament while moving from place to place on the print bed. 3D printing troubleshooting requires attention to the printing temperature and retraction settings.
Printing at a lower temperature reduces the possibility of stringing. Since the filament isn’t getting as hot, it’s less likely that residual hot strings will drape between features.
Retraction pulls the filament back into the nozzle when it prints one area. The nozzle moves to the next location, allowing more filament to leave the machine, eliminating strings left from the last place. If you use a flexible filament, you need a longer retraction because it’s easier to let this filament droop from the nozzle.
Some filament leaves a thin layer in the nozzle, which naturally strings from structure to structure on your design. If you’re trying a new filament, clean the nozzle thoroughly to ensure there are no remainders from previous projects that might cause this stringing.
You might also want to check the quality of your filament. Over time, it can gather moisture, which increases the likelihood of stringing.
If you try everything and still have a string on your finished product, consider taking care of them yourself. You can carefully aim a heat gun or lighter at the strings to loosen them, pull them away, or allow them to melt into the design. Use only a little heat briefly, or you might mess up other aspects of your print.
Warping happens when the ambient temperature cools the filament too fast, preventing it from properly adhering to the print bed or existing structure. The cool temperature makes the plastic shrink, so it warps compared to what was already printed.
If you have a steel print bed, it might be cold when you first start a new project. Rub a glue stick over the surface, providing a layer of protection that insulates your print from the cold metal. You can also raise the temperature of the room containing your printer to ensure no cool air hits the filament before it’s in place.
It’s also possible to create a barrier between the printer and the surrounding air by making a cardboard border or hanging a protective curtain around your print area.
When it comes to your printer, you can choose to disable fan cooling in your settings. Remember that you can lower the temperature and fan speed or turn it off completely. While it may help prevent warping, it could mean your filament stays too hot and melts into each layer, as previously mentioned regarding overheating.
You should consider upgrading to a 3D printer with a heated bed. Some printers include this option for ABS prints since a temperature of 100 to 120 degrees at the foundation prevents shrinkage in the first few layers.
Print speed can also prevent warping. Slowing your printer means each layer has more time to adhere to the existing structure and cool at its own rate before a new layer of filament comes out.
The best way to ensure productive and successful 3D printing is to properly troubleshoot any problems that arise, preemptively maintain your equipment, and stay aware of any issues you might encounter. We’ve compiled this ultimate guide to 3D printing troubleshooting to get you on track and help you quickly solve any issues.
Keeping your printer in good working order goes a long way in getting the best results possible. Plus, understanding how the different components function together can ease many potential problems and help you print better parts with fewer worries.
We hope this comprehensive guide frees up more of your time and energy toward creating amazing things with 3D printing. Knowing how to handle an issue when it comes up will give you the confidence to work on new projects effectively, troubleshoot mishaps, and keep things running smoothly!
Share Article
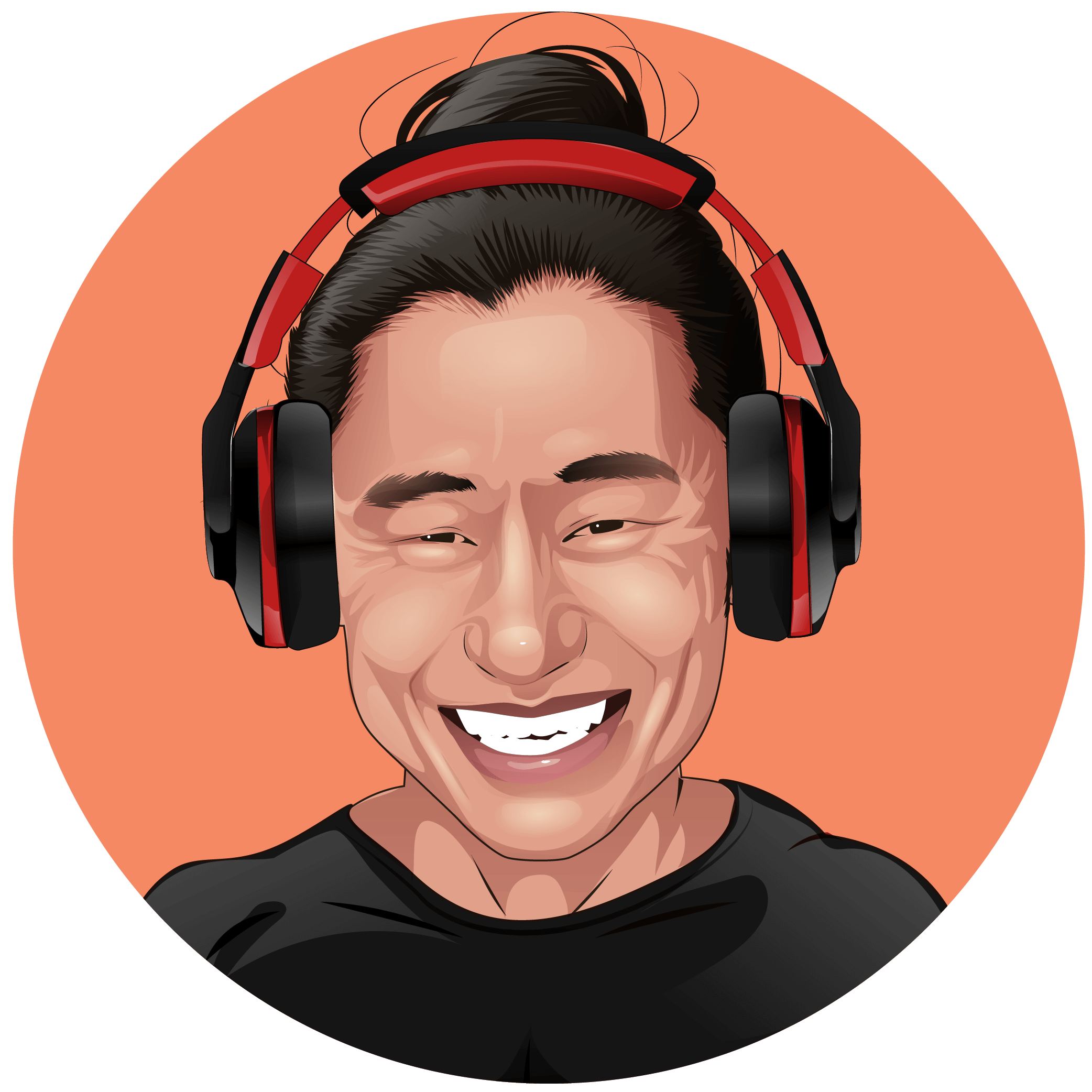
We are dedicated to delivering honest and objective reviews. Our mission is to help you select the right 3D products for your specific needs, budget, and interests.
Amazon.com Disclosure: As Amazon Associates, we earn from qualifying purchases.